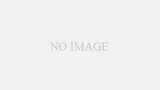Androidスマホではホーム画面のアイコンを簡単に消せますが、iPhoneでは基本的に全てのアプリがホーム画面に表示されます。
このため、画面が散らかりやすく、人に見せたくないアプリも目立ってしまいます。
そこで今回は、iPhoneのアプリを削除せずにホーム画面からアイコンだけを隠す4つの方法を紹介します。
「Appライブラリ」を活用する
長期間iPhoneを使っていると、アプリのアイコンが大量に並び、目的のアプリが見つけにくくなります。そんな時は「Appライブラリ」を利用しましょう。
Appライブラリは、アプリを自動的にカテゴリ別に整理する機能です。隠したいアイコンを「Appライブラリ」に移動することで、ホーム画面から非表示にできます。
手順は簡単で、ホーム画面で隠したいアイコンを長押しし、「Appを削除」を選び、その後「ホーム画面から取り除く」を選択するだけです。
Appライブラリはホーム画面を右から左にスライドして表示できます。移動したアイコンはここで確認できます。
アイコンを再びホーム画面に戻したい場合は、Appライブラリから戻したいアプリを長押しし、「ホーム画面に追加」を選択しましょう。
ホーム画面のページを丸ごと非表示にする
複数のアプリを一度に隠したい場合は、これらのアプリを一つのページに集めてそのページを非表示にする方法が便利です。
設定は少々手間ですが、アイコンを長押しして「ホーム画面を編集」を選択し、編集モードに入ります。非表示にしたいページのチェックを外して「完了」をタップすれば、そのページが非表示になります。
再表示したい場合は、同じ手順で「・・」をタップし、非表示のページにチェックを入れて「完了」を押すだけです。
フォルダを使ってアイコンを隠す
より簡単な方法として、フォルダを使って特定のアプリを隠すこともできます。
フォルダに9つ以上のアイコンを入れると、10個目以降のアイコンがフォルダの2ページ目に移動し、ホーム画面上から見えなくなります。
手順は、アイコンを長押しして他のアイコンと重ねることでフォルダを作成し、そのフォルダに9個以上のアイコンを入れるだけです。
「コンテンツとプライバシーの制限」で標準アプリを隠す
iPhoneの標準アプリを隠したい場合は、「コンテンツとプライバシーの制限」機能を利用します。
設定から「スクリーンタイム」→「コンテンツとプライバシーの制限」→「許可されたApp」と進み、隠したいアプリのスイッチをオフにします。元に戻したい場合はスイッチをオンにするだけです。
これらの方法を使えば、iPhoneのホーム画面をすっきり整理できます。目的のアプリを素早く見つけやすくし、他人に見せたくないアプリも隠せます。ぜひ試してみてください。